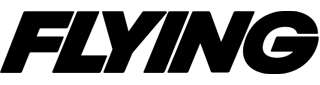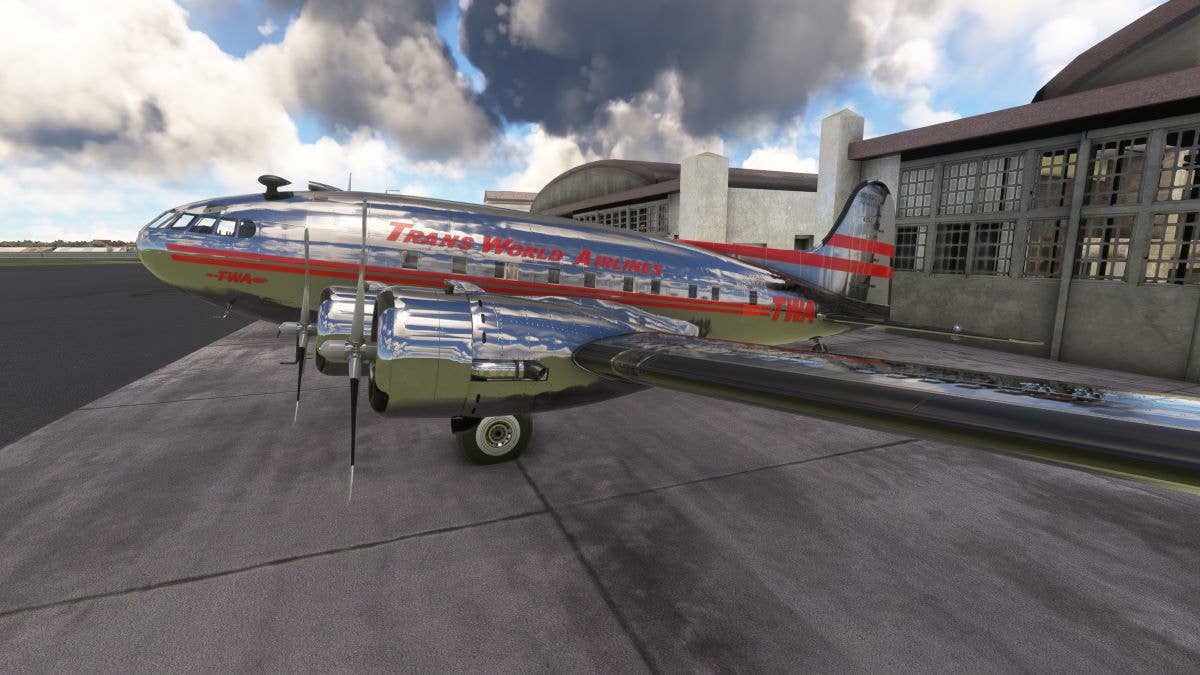Optimizing PC Performance for MSFS2020
Glitches, errors, crashes, stutters, and nothing but aggravation with running MSFS202 on your PC can sometimes seem the norm.

Sometimes everything takes a nosedive, so let’s fix it and refresh back to new. [Courtesy: Peter James]
Glitches, errors, crashes, stutters, and nothing but aggravation with running your PC sim can sometimes seem the norm. If you’re a die hard “flight simmer” you already know all about the vast resources available via fellow hobbyists, Facebook groups, online forums, and more. They are fabulous for both resources and camaraderie. Maybe one of the best reasons for social media today. Instant help, FAQs, and fellow simmers and real world pilots ready to lend a hand when everything goes down the tubes.
Since that beautiful day in August of 2020 when Microsoft Flight Simulator 2020 (MSFS2020) was born, some of us have had a pretty delightful time of it. Little trouble and mostly a great experience. There are others, however, who have had nothing but headaches and misery.
Why is that? Let’s look at some issues and their solutions, along with general operating tips and hints, that have helped me through a recent upgrade to a better flight simming machine.
I must say immediately that “less is more.” Anyone using a computer for work, office, graphic design, etc., probably won’t have as much luck with MSFS2020 as someone with a dedicated gaming or flight simming PC. It’s just that simple. A PC that is not crammed full of the extra programs the average office computer is bloated with will always serve you better.
I recently purchased a high-end laptop to use for all my sim needs. A 4090 GeForce graphics card is the highest you can go. However, the top-rated MSI machine I chose at first didn't have “GSYNC” technology in its display which meant that running MSFS2020 resulted in choppy graphics and screen tearing issues despite blazing fast frame rates. In the past, I had always chosen GSYNC computers, but for some reason this one slipped right past me. I returned it immediately for a GSYNC Asus ROG 18 gaming laptop and couldn’t be happier with the smoothness and performance.
All that is to say I highly recommend a GSYNC based computer and video display. I now see frame rates over 100 where my old 3070 laptop maxed out at about 50 in rural areas. I have to give a shoutout to my local Boston Microcenter for being such a great place to purchase technology such as my new beast of a laptop. You’ll probably never find a good sim PC in a typical store. Specific online retailers specializing in high performance PCs and gaming laptops are pretty much the only way to go. Personally, for something this valuable, I like being able to return it in person if something goes wrong.
Let’s face it, MSFS2020 is very demanding and requires a great gaming-style PC with high end hardware. That said, most computers and laptops built since 2020 do a pretty great job of running it right out of the box. The problem is no two computers are the same and everyone on earth will have a different set of experiences to report. Many having non-stop issues with the sim have an old or slow computer. Some may have newer, powerful machines that still run everything poorly due to outdated drivers, bloatware, overly clogged hard drives, or actual hardware issues.
In my recent upgrade to a better gaming laptop, I had a some @#%$!!! moments myself. I would say if you’re having trouble with poor performance, crashes, freezes, and nonstop aggravation with your sim, then simply reset windows to new and use the option to do a complete restore. This will wipe the drive clean, leaving nothing behind. Doing this will ensure getting as new a PC as possible with no bad files or programs left behind to do bad things. In my experience, the time it takes to do a reset (about an hour is all) is way faster than spending days trying to troubleshoot.
Let’s say you do this or actually get a new computer. There is a lot of “junk” to be done before you install the sim and hopefully the things I’ll talk about here will help someone out there! If I can help at least one fellow pilot or flight simmer solve their issues, it will be worth it.
Before anything can be done, make sure you have a great internet connection. This program will not install or run well on slow internet, period. This can be a major issue for folks in places where the internet is poor and spotty. It can make using MSFS2020 nearly impossible. This is where X-Plane can be the sim of choice, as you can use it easily offline without any internet.
Here are some important steps to take (in order) after a new install of Windows or getting a new PC:
Windows Updates
Go to the search box on the bottom area of the desktop, (the one with the magnifying glass symbol). Type in “update” and then click on “Check for updates”. You’ll be brought to the main update interface. Next, click on update and let it go. Now, you may be prompted to do this several times and some “restarts to take effect” will occur. If it hasn’t been done in a while, this could take time (possibly hours depending on your internet speed). Once it says “your computer is up to date,” you’re ready to do more.
Startup, Sleep, and Shutdown Options
Type in “Closing lid” in the search box. Click on “Change what closing the lid does” which will bring you to the options to select variables under the heading “Define power buttons and turn on password protection.” Be sure to stop all sleep, snooze, and lid closing options. Having a computer “hibernate” when attempting to run a sim for hours will cause issues! Also, click the “Change settings that are currently unavailable” link to get access to the “Shutdown settings” section. Once there, uncheck “Turn on fast startup” to disable that feature. Experts say to shut off this option as it can introduce problems and system hangs since using fast start was originally meant to speed things up, but can also cause instability and issues if not everything got loaded properly. I have always shut it off on my computers and honestly my laptop boots just as fast and with less worry.
Editing Advanced Power Settings
Editing these settings will enable you to change the way the processor and other components run. First, type “Edit Power Plan” into the search box. Then click on “Change advanced power settings.” Don’t allow them to reduce less than 100 percent off the max settings, and if on a laptop, don’t allow anything less than 100 percent unless the machine is not plugged in, like on battery. Spend time to look around at all the options and don’t just accept the default ones as good. You need all the power you can get! Hard Disk, Desktop background settings, Sleep, PCI Express, Processor power management, Display, and Battery options all need to be tweaked for power and not rest. Computers don’t need naps, only pilots do.
USB Controllers
Type “Device Manager” into the search bar. Click on it and then navigate down to “USB serial bus controllers”. Click on that and find “USB Hub” in the dropdown menu. Right click on USB Hub and select “Properties”. Click on the “Power Management” tab, where you will find another hidden option allowing you to uncheck the “Allow the computer to run off this device to save power” box. As we use many connected hardware devices, having a USB port suddenly napping away, can cause the sim to freeze or lock up sometimes. This option may work if you have any issues where the controls aren’t working fast enough or you get sim lockups.
Game Mode
Go back to the search bar, type “Game Mode” and select “Game Mode settings.” Click the toggle to turn OFF Game Mode. Most experts say not to use “game mode,” so (to be honest) without much evidence, I leave it off as well. Hopefully it’s not just a placebo. However, once you search for game mode, you’ll find an option under “Related Settings” called “Graphics.” Click on that and you’ll see a list of programs. Look for Microsoft Flight Simulator or X-Plane and click on it. Next, click “Options” and choose the one for “high performance.”. Click Save. This is a new feature and seems to be one that many experts suggest.
HAGS
Hardware-accelerated GPU scheduling (HAGS) is necessary for 4000 series NVIDIA cards to get the best quality and performance as well as the new DLSS and frame generation technology. This can also be enabled on the “Graphics” page (if needed, you can navigate back to it by typing “Graphics” in the search bar and selecting “Graphics settings”). Once there, click on “Change default graphics settings” and make sure the Hardware-accelerated GPU scheduling toggle is set to ON. Below HAGS, also set the toggle for Optimizations for windowed games to ON. If you have a lower card like a 2 or 3000 series, it may be better to leave HAGS off. Experiment to see.
Windows Defender
Next, type in and click on “Windows Security.” Go to Virus & threat protection and find Virus & threat protection settings. Click on “Manage settings” and scroll down to “Exclusions.” Select “Add or remove exclusions” then “Add an exclusion.” From the dropdown menu, pick “Folder.” From there, find and select your install directory for the sim you use. Now processing power won’t be used to scan this while you’re busy flying. Less intrusion is necessary! MSFS2020 and all my other games run from the Steam network so I just have the entire steam folder selected to ignore my games and sims I use. Defender is all you’d ever need to keep your PC safe in the first place. It is well made and doesn’t slow down your PC by keeping it active.
Nvidia Drivers
I personally prefer Nvidia graphics cards. For a long time, it’s been widely accepted in the sim community that they provide the highest quality and power for a sim. Nowadays, I could be wrong on this as gamers have accepted–and some even prefer–Ryzen. For me, I am sticking with Nvidia. If you have a Nvidia or Ryzen machine, you’ll need to upgrade to the latest or near-to latest drivers. Realistically, something less than a year old will do. Googling your specific card is probably the best way to bring up your upgrade options. As always, when upgrading on Nvidia, be sure to choose the “Custom Installation” option and check the “Perform a clean installation” box to completely clear out old drivers and do a fresh install.
Nvidia Control Panel or Other GPU interface
It’s extremely important to make sure your main graphics card is listed as either the only one or top priority. On my laptop, I have a Nvidia Control Panel whereby I can select my 4090 graphics card as the priority and main card to use during any gaming or simulation, or just always use it bypassing the internal one on the motherboard. You can’t run any sim on an internal graphics processor. Usually this hassle is only on a laptop. With Nvidia, I have found that customizing settings to anything other than default usually doesn’t result in any added benefit to performance or quality. Some may disagree and have had good luck. The only thing I might change is the option to always use maximum performance vs. normal, but then again, even in default normal, the GPU will go to highest performance when required. Snake oil? No clue on this one. After years of fiddling I still have no proof. All I can say is less “tweaking” seems to result in the best performance and quality overall.
Getting Rid of Bloatware
One of the most beneficial and satisfying things to do for me is to get rid of system hogging, clogging programs like any outside antivirus software. It’s not necessary and will cause system slowdowns, intrusions, and worse. Windows Defender is plenty all by itself. So via the search bar look up “Add or remove programs” and click on it., Go down the list and uninstall things like McAfee antivirus, Norton antivirus, Windows Office (a massive hog), and other junk a flight simmer will never need. Years ago, virus were a big threat. They’re much less these days, and I used to always find computers so bogged down, so slow and unresponsive, because they are plagued by antivirus software that everyone is told to use. Throw it all out. Just be careful not to delete something either Windows requires or you may need later.
- READ MORE: Tips and Tricks for Flight Sims
Installing MSFS2020
Once you install the sim for the first time you don’t have to do anything with the so called “community folder.” However, if you have either a pre-existing installation or items you had downloaded or purchased, those are going to need to be re-installed.
That “Community Folder” Thing…
All the addons you purchase or download for free will be placed into the “community” folder. Become familiar with it as during updates it’s important to temporarily either empty it out (i.e. select all, cut [ctrl-x] and paste the contents elsewhere [ctrl-v], or rename it to something like [Community_backup]. This must be done prior to any Asobo Studio pushed updates. You’ll know it’s time as you’ll be prompted to update. Just exit out the sim, and do this procedure, then re-start the sim and let it do it’s update thing. Once done, you can place your community folder contents back where they were prior to the forced update.
The location of your community folder depends on whether your MSFS2020 is from the Microsoft Store or Steam.
The location for a Microsoft Store installation is:
C:\Users\YourUsername\AppData\Local\Packages\Microsoft.Flight Simulator_8wekyb3d8bbwe\LocalCache\Packages\Community
The location for a Steam Store installation is:
C:\Users\YourUsername\AppData\Roaming\Microsoft Flight Simulator\Packages\Community
If you’re redoing a new installation from scratch–or just a new one from a new computer–do not just “copy” over your pre-existing community folder. I ran into trouble when I did this by just dragging the community folder over onto my new PC, and trying to install the sim. MSFS2020 failed to update properly on installation and all my addons didn’t work right. The sim was unusable and crashed, as I believe the underlying paths to installed options made the new installation think they were still in the area they were on the previous PC. In any event, a new installation with you re-downloading your add-ons and not including them in the community folder during the installation is the only way to do this error free. You should be flying high now.
I hope this helps at least one person out there get the best out of their sim with the least amount of anguish. For those of you who are real pilots, I can hear it now, “it’s much easier just to fly a real plane.” Well, kinda…But addicted sim geeks like me know we can’t live without both, real and virtual.

Subscribe to Our Newsletter
Get the latest FLYING stories delivered directly to your inbox